
Las líneas de tiempo son uno de los tipos de comunicación visual más atractivos, porque son inmediatamente reconocibles. Las líneas de tiempo y diagramas son herramientas visuales efectivas para la comunicación y organización de proyectos. Añadirlas a muchos tipos de documentos es fácil, e incluso es posible crear una línea de tiempo en Microsoft Word.
Ten en cuenta que hemos dicho que es posible, no que lo recomendemos. Después de guiarte por los pasos para crear una línea de tiempo en Word, compartiremos algunas plantillas de líneas de tiempo que harán que te lo pienses dos veces antes de utilizar un programa de tratamiento de textos para el diseño gráfico.
Con el Creador de Líneas de Tiempo de Venngage, puedes crear rápidamente líneas de tiempo bonitas y atractivas que puedes utilizar para visualizar proyectos o calendarios en tus documentos de Word con sólo importarlos. Y con las nuevas plantillas inteligentes que están apareciendo, podrás ahorrar aún más tiempo.
Haz clic para avanzar:
- Cómo hacer una línea de tiempo en Word
- Plantillas de líneas de tiempo para Microsoft Word
- Cómo crear una línea de tiempo para Microsoft Word en Venngage
Cómo hacer una línea de tiempo en Word
No hay duda de que Word no es una herramienta de diseño gráfico, pero el programa ofrece un par de formas de crear líneas de tiempo sencillas en tus documentos. Los dos métodos son crear la línea de tiempo manualmente o utilizar gráficos SmartArt.
El proceso manual te llevará más tiempo, pero acabarás con un resultado más personalizado que utilizando gráficos SmartArt. Desglosemos los pasos de cada proceso y veamos el producto final.
Línea de tiempo manual en Microsoft Word
Como hemos dicho, crear una línea de tiempo manualmente en Microsoft Word dibujando una serie de formas y bloques de texto y luego insertando iconos te llevará bastante más tiempo, pero obtendrás un resultado final más personalizado y modificable.
Ésta es la plantilla de línea de tiempo que vamos a crear para Word (inspirada en una plantilla de Venngage):
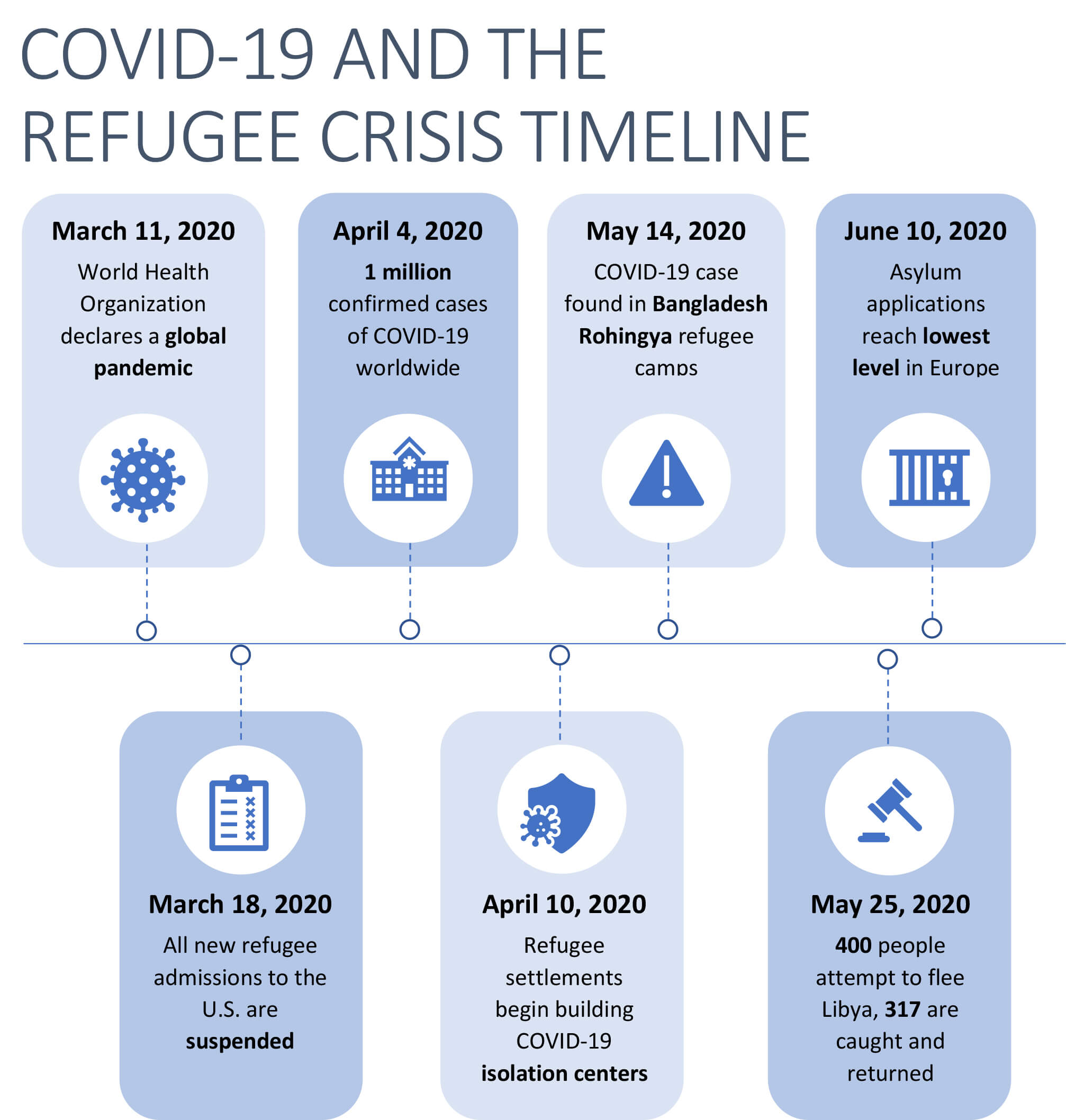
Paso 1: Añadir título
Escribe y da estilo al titular. En este caso, hemos utilizado uno de los temas de diseño preestablecidos en Word, pero no tienes por qué hacerlo.
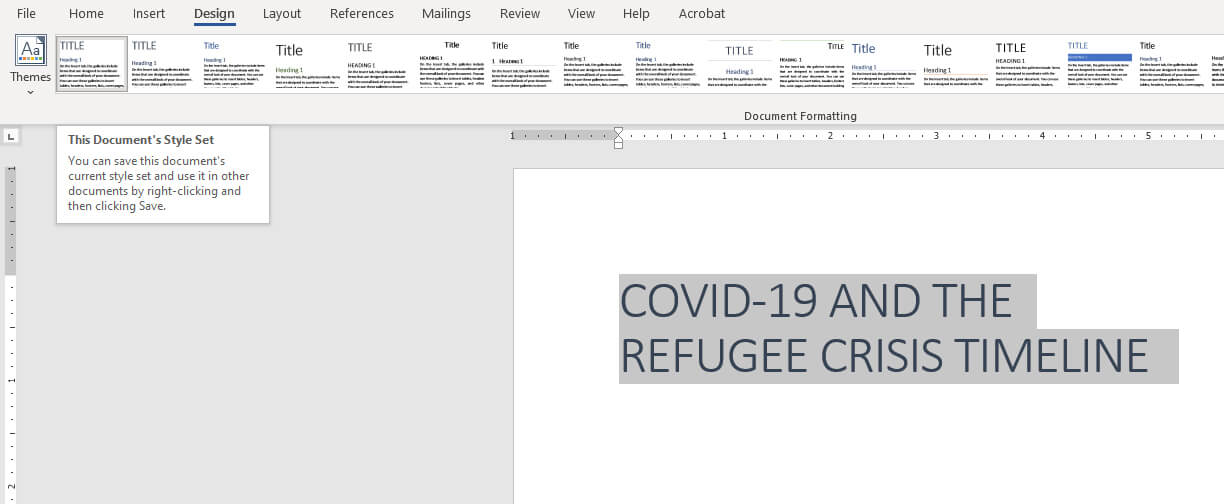
Paso 2: Dibuja la línea de tiempo
Dibuja la línea de tiempo central yendo a “Insertar” y seleccionando una de las formas de línea.
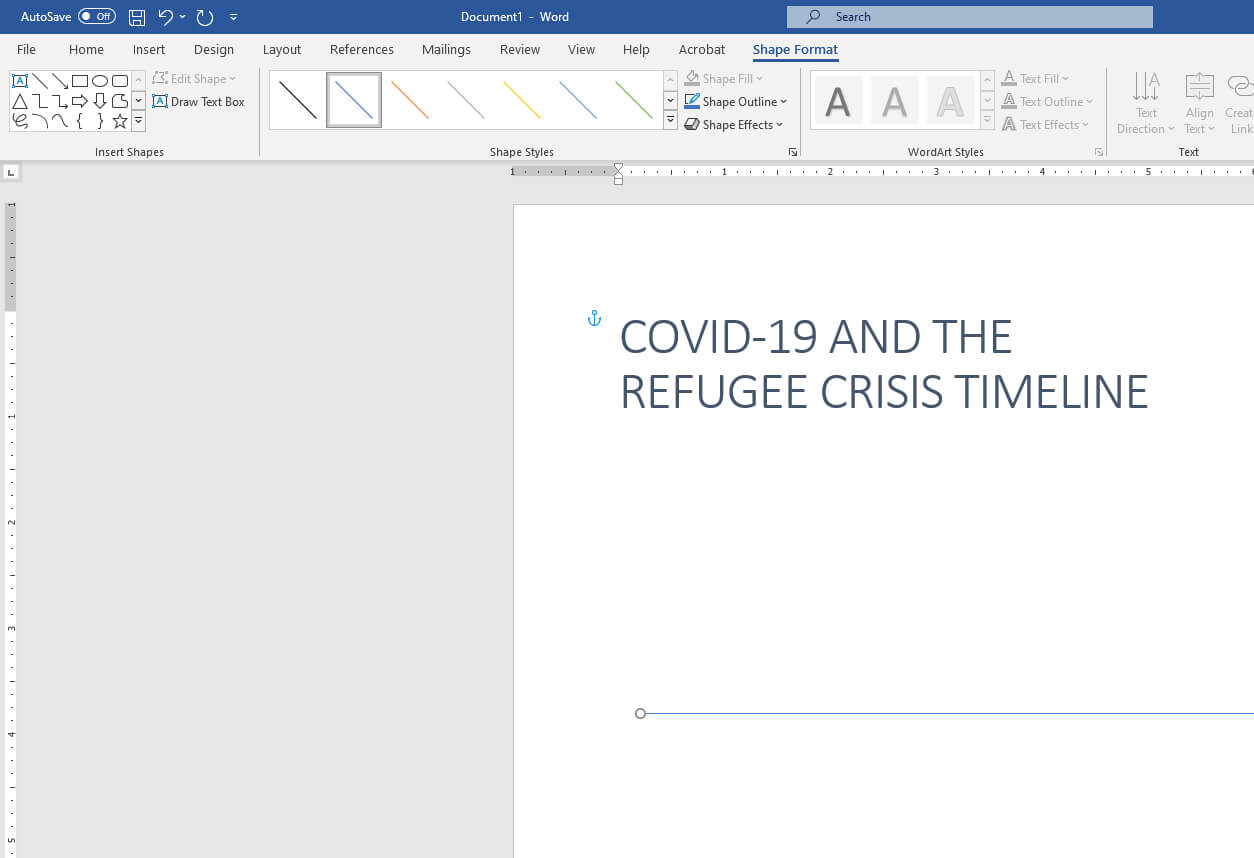
Paso 3: Dibuja rectángulos
Rellena el marco con las entradas de tu línea de tiempo. Ve a “Insertar” y añade formas rectangulares. En este caso, elegimos alternar por encima y por debajo de la línea porque eso es lo que había en el original que estábamos emulando. La mayor ventaja de esto es que básicamente puedes tener el doble de contenido.
Por defecto, en Word los cuadros son azules con bordes negros, mientras que los cuadros de texto son blancos con bordes negros. Así que tienes que cambiarlos en el menú Formato de forma.
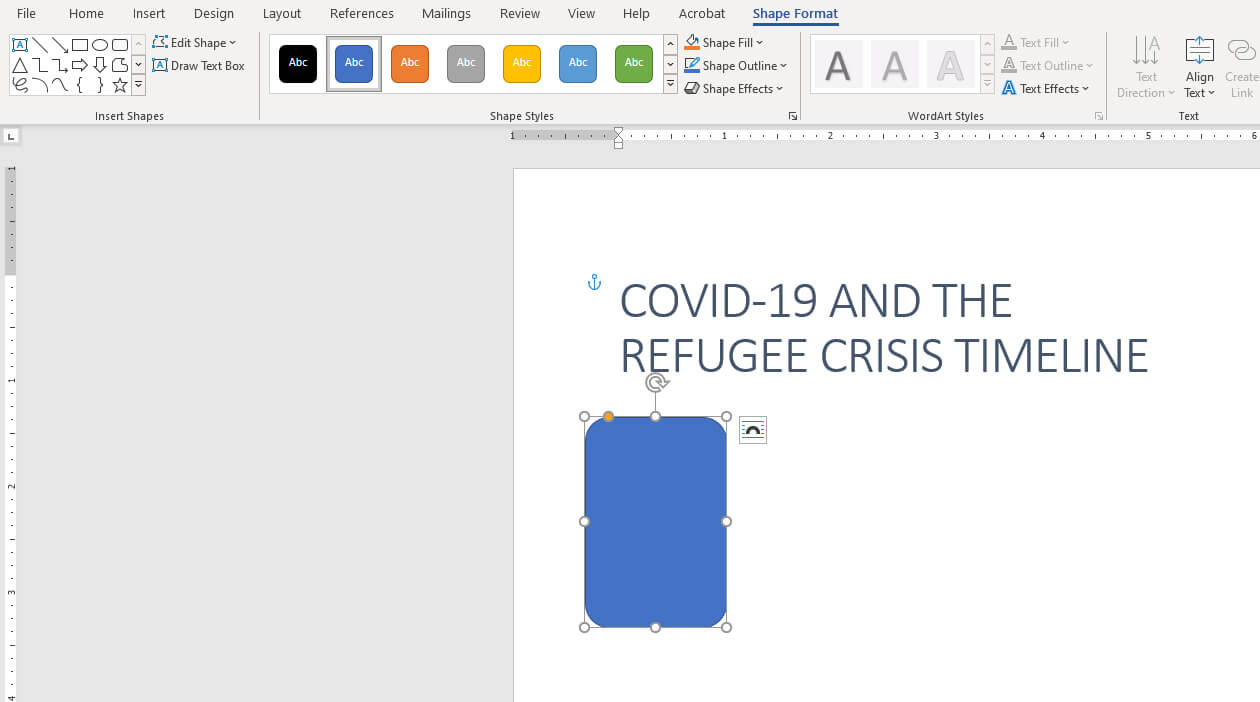
Paso 4: Añade y estiliza el contenido
Inserta cuadros de texto, añade el contenido, pon en negrita la fecha y parte de la entrada. De nuevo, recuerda que tendrás que cambiar el estilo por defecto del cuadro de texto.
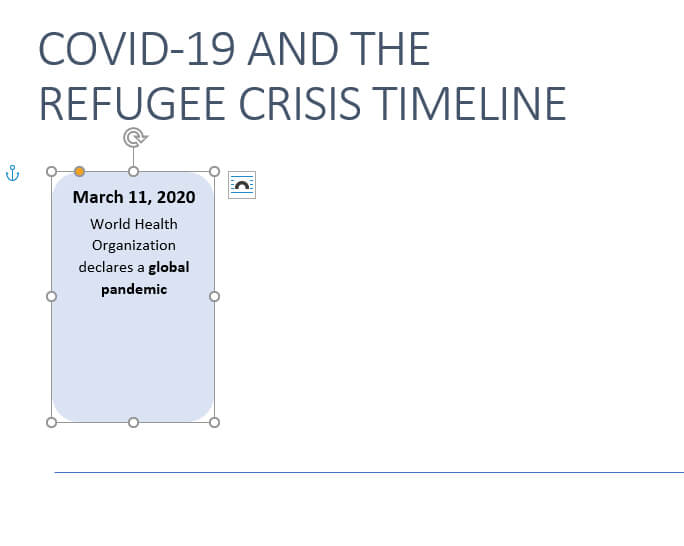
Paso 5: Añade círculos blancos e iconos
En el menú “Insertar”, añade y dimensiona un círculo, centrándolo dentro de la forma azul. En “Insertar” > “Icono”, busca la mejor opción para cada entrada. Esto requiere algunas sutilezas, ya que tienes que configurar el icono para que no envuelva el texto y luego ajustarlo para que quede delante del texto.
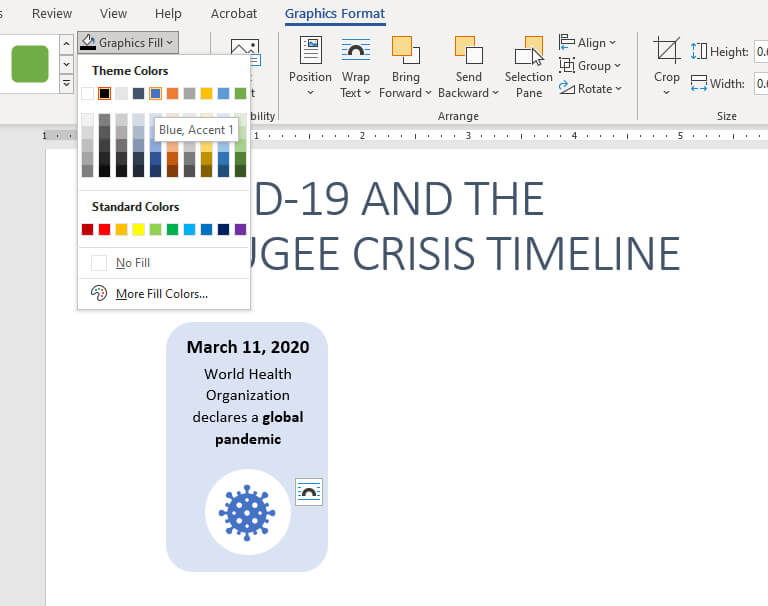
Paso 6: Añade líneas de conexión y círculos
Inserta líneas y círculos para conectar las entradas de la línea de tiempo al centro. Ajústalo todo para conseguir la alineación ideal.
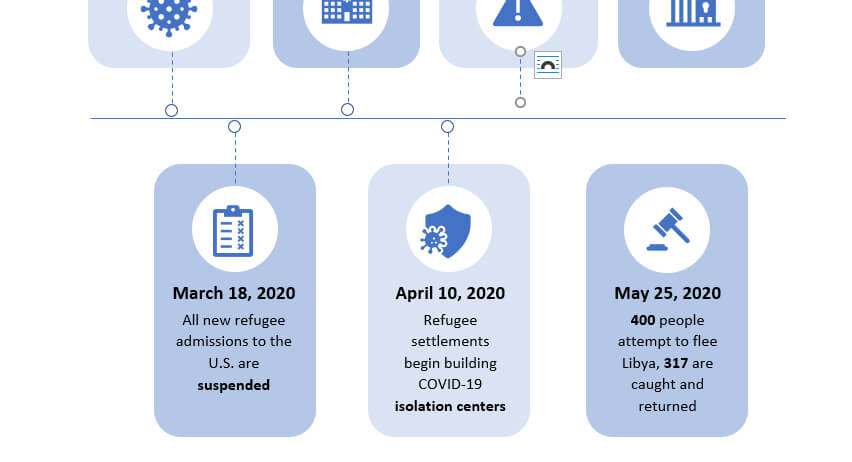
Producto acabado: No está mal, pero requiere mucho tiempo
Me costó bastante trabajo y ajustes manuales, pero el producto final se parece bastante al diseño de inspiración.
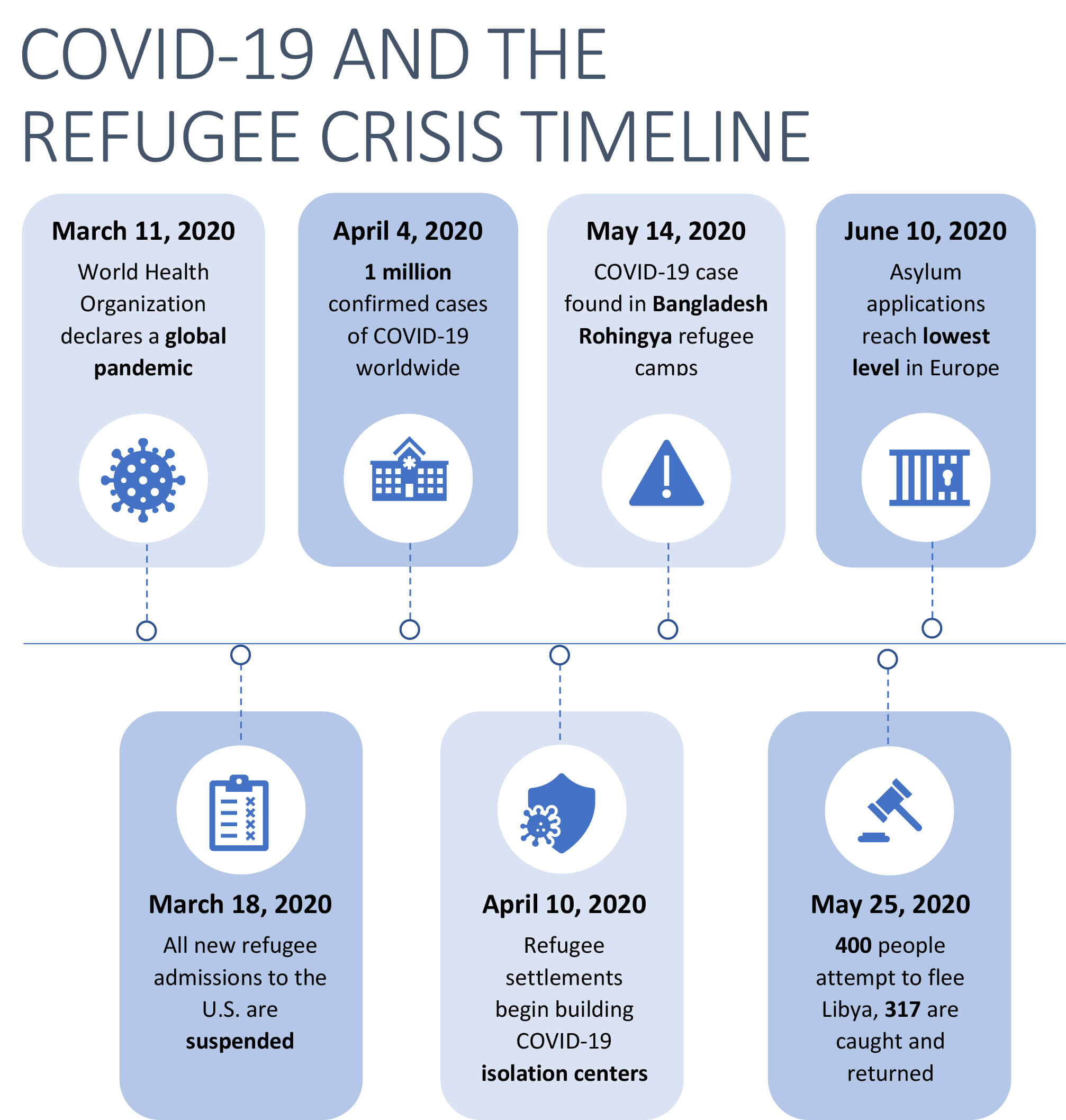
Línea de tiempo SmartArt en Microsoft Word
Word ofrece un par de líneas de tiempo en su galería SmartArt estándar, y el proceso de creación de líneas de tiempo SmartArt es considerablemente más corto que el de las personalizadas. Pero el resultado deja bastante que desear.
Paso 1: Inserta el título
Este es el mismo primer paso que en el ejemplo del manual. Escribe y estiliza tu título como desees.
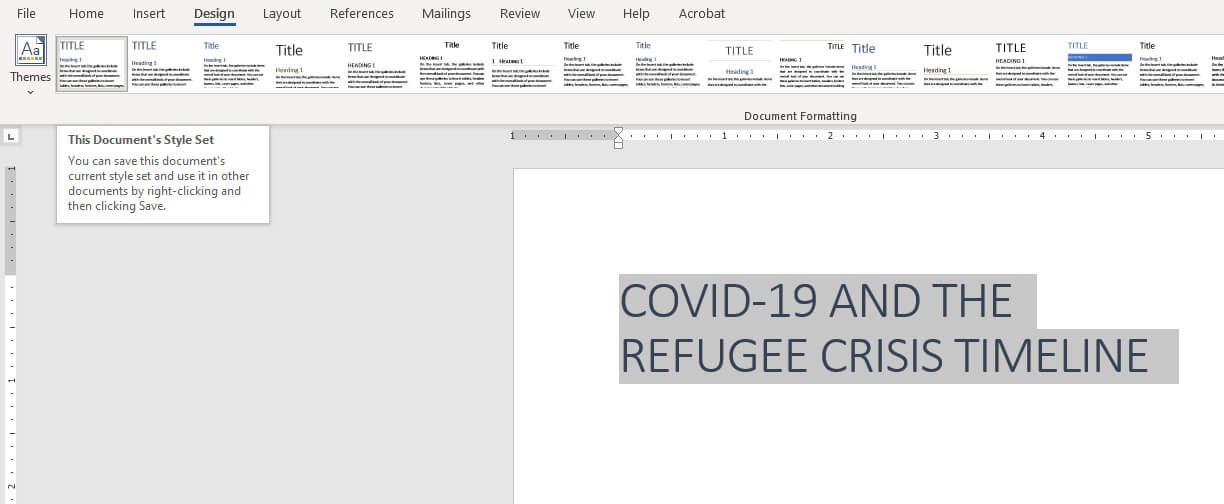
Paso 2: Insertar línea de tiempo SmartArt
Ve a “Insertar” > “SmartArt” y elige de la galería de opciones disponibles, que es relativamente limitada para las líneas de tiempo. Sólo hay dos gráficos hechos para líneas de tiempo, aunque hay otros gráficos SmartArt que probablemente también servirían.
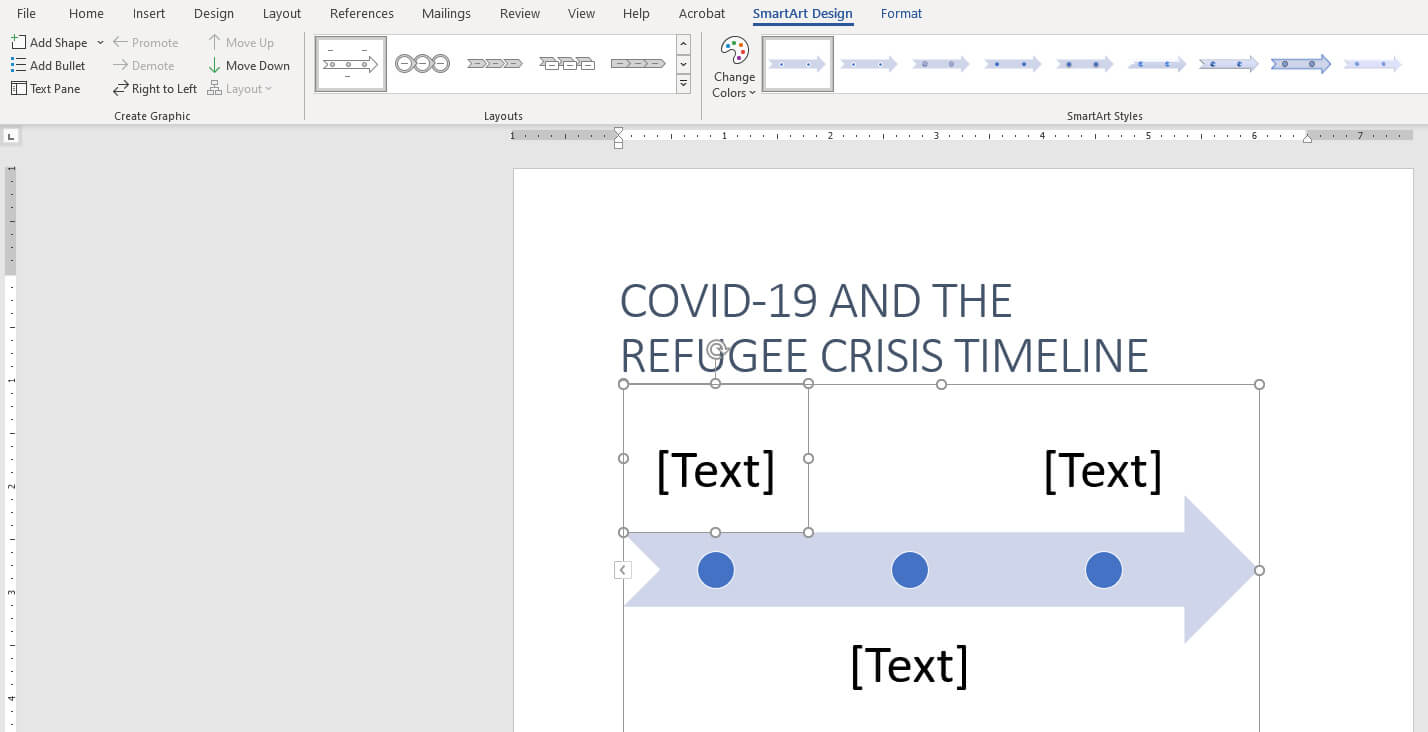
Paso 3: Escribe el texto
En la parte superior izquierda de la pestaña SmartArt, despliega el panel de texto y escribe todas tus viñetas. Aunque puedes hacer algunos ajustes en el texto, es difícil ajustar el tamaño de los cuadros para que queden exactamente donde quieres.
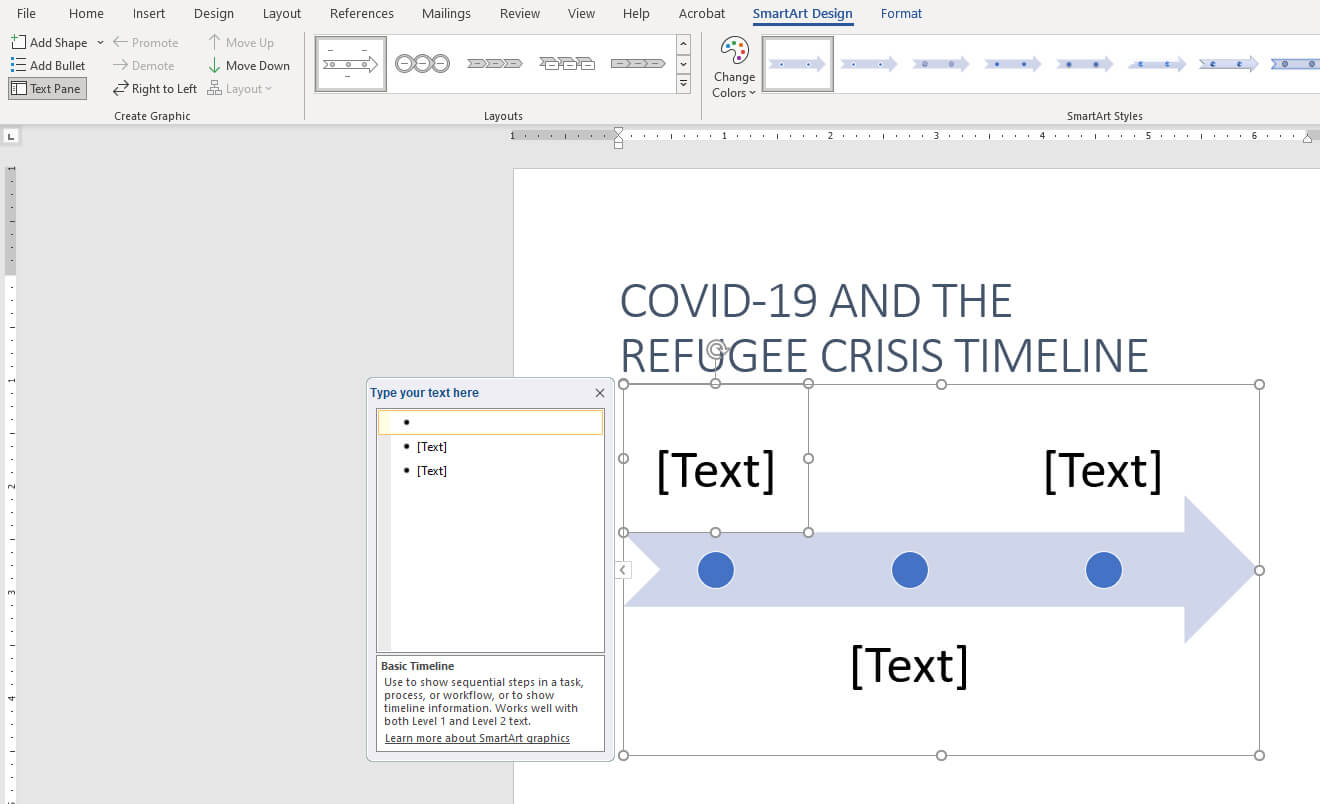
Paso 4: Realiza algunos ajustes manuales del texto
Puedes poner en negrita parte del texto, pero estás prácticamente bloqueado en el tamaño de los elementos en función de la línea de tiempo SmartArt que elijas.
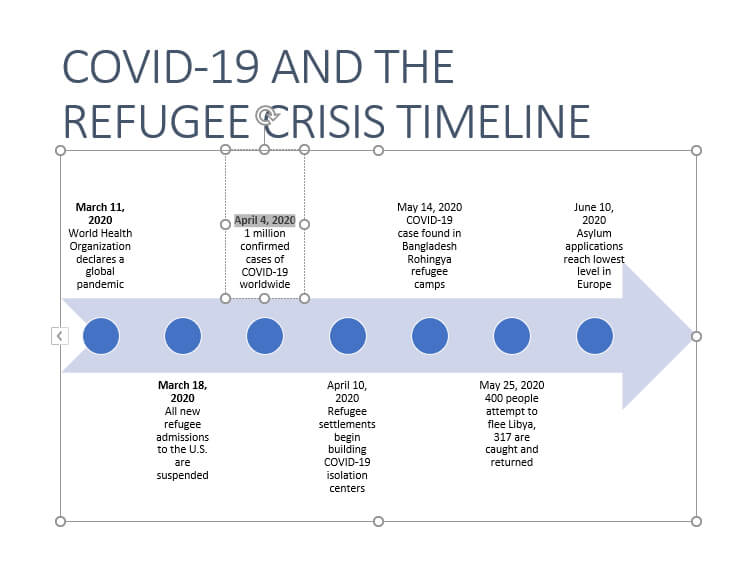
Paso 5: Prepárate para los iconos
Para insertar nuestros iconos, primero tenemos que hacerles sitio. No podrás eliminar los círculos precargados, pero puedes seleccionarlos y cambiar su formato para que no tengan relleno ni contorno y así aparecerán invisibles.
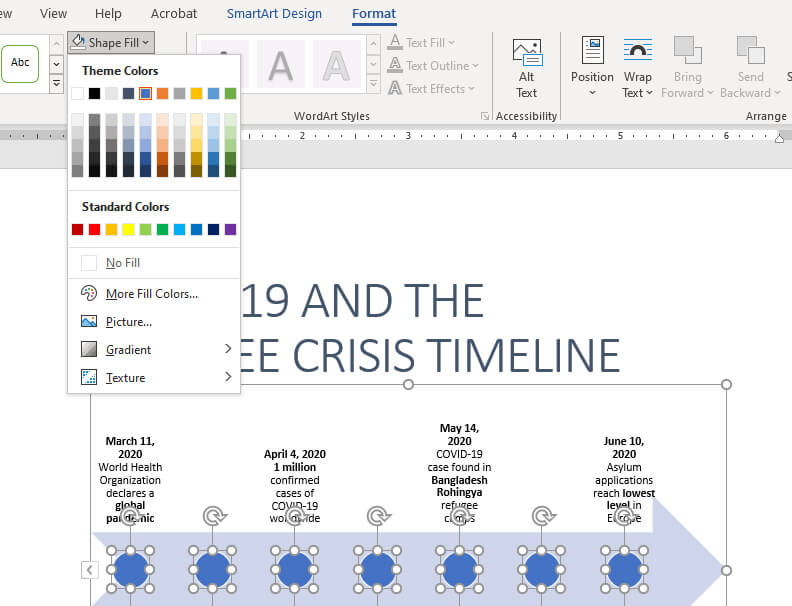
Paso 6: Insertar iconos
En el menú Insertar, elige el desplegable de iconos y busca las entradas adecuadas. Tendrás que cambiar cómo se alinean poniéndolas delante del texto en el menú de formato gráfico. Cambia también allí el color.
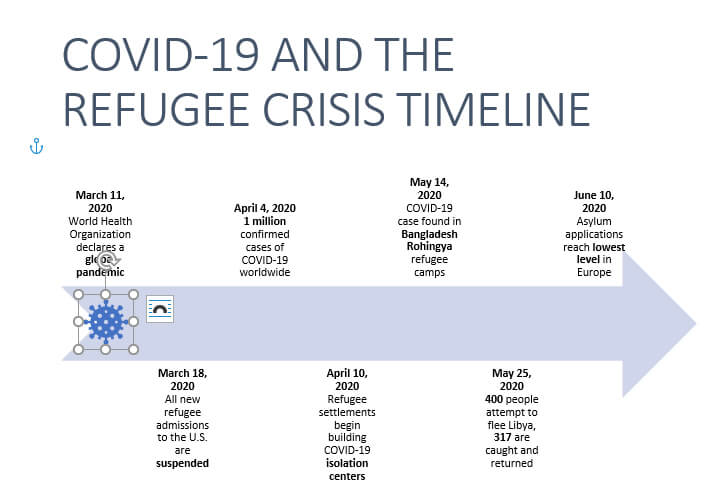
Además de no tener una gran oferta de opciones de iconos, tener que hacer tantos ajustes manuales hizo que este gráfico SmartArt no fuera lo suficientemente inteligente para nosotros.
Producto acabado: Difícil de leer
El resultado final es difícil de leer porque el texto se ajustó automáticamente para hacer sitio a cada entrada. Escribir el texto y que apareciera fue un bonito ahorro de tiempo, pero ese ahorro de tiempo quedó completamente borrado por los demás ajustes que tuvimos que hacer.
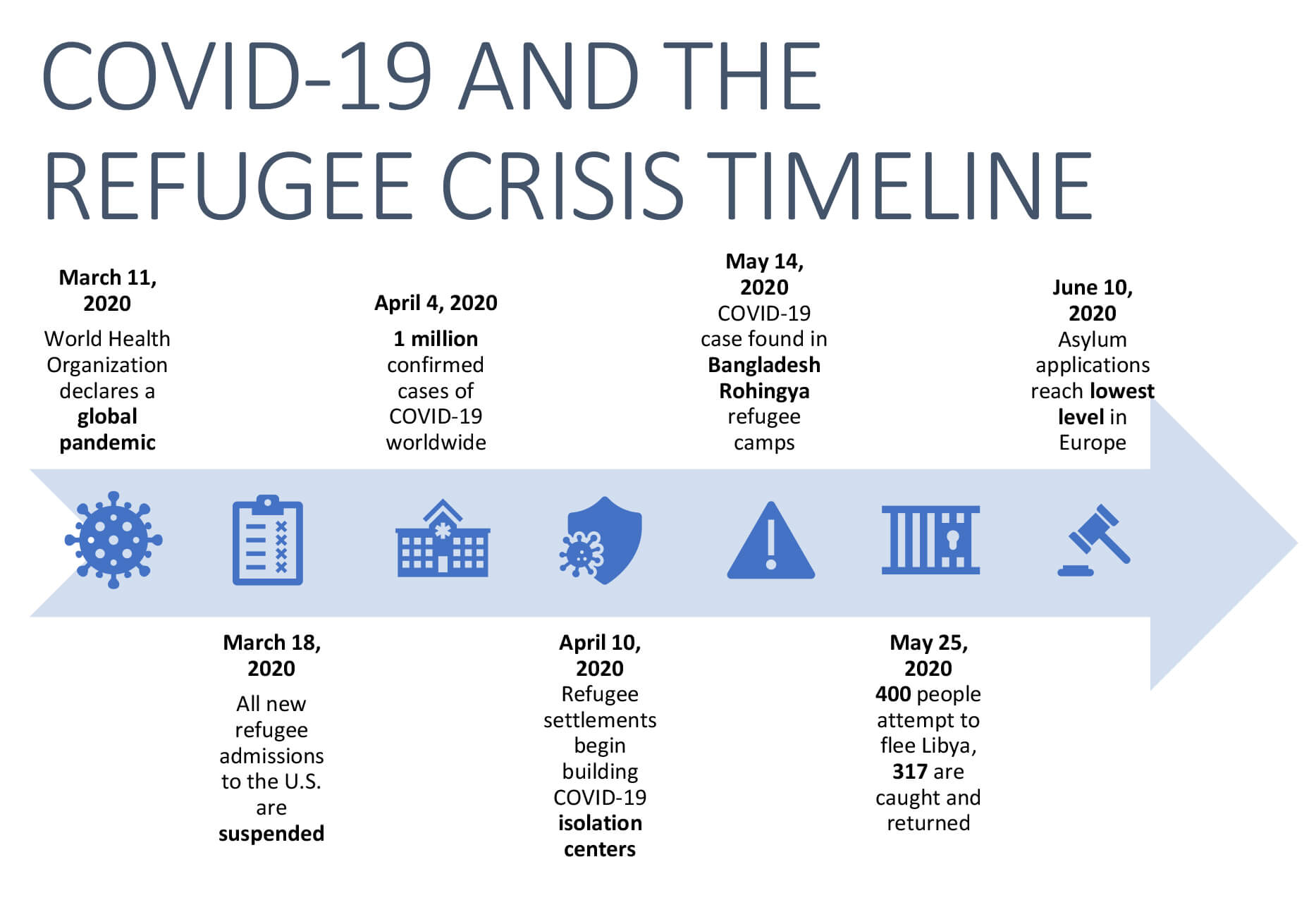
Esta es la línea de tiempo sencilla y noticiosa que intentábamos reproducir. La ruta manual nos acercó mucho más a este producto acabado, pero en ambos casos, la experiencia fue tosca y lenta y, en última instancia, no tan eficaz como esta versión.
Relacionado: 40+ Ejemplos de plantillas de cronogramas y consejos de diseño
Si buscas una funcionalidad similar a la de SmartArt, que te permita añadir, redimensionar y desplazar contenido automáticamente, las nuevas plantillas inteligentes de Venngage pueden ayudarte a ahorrar tiempo a la vez que creas un diseño totalmente personalizado.
Plantillas de línea del tiempo para Microsoft Word
Antes de empezar a crear una línea de tiempo para Microsoft Word, primero tienes que determinar en qué parte del documento se colocará. Si va a caber en una página con otros contenidos, decide si los eventos de la línea de tiempo encajarán en un diseño muy horizontal.
Por otra parte, si tienes la libertad de dejar que la línea de tiempo ocupe toda una página, utiliza más espacio creando una línea de tiempo vertical (en inglés). Recuerda que las especificaciones por defecto de Word sólo te dan unos 600 x 800 píxeles de espacio utilizable, teniendo en cuenta el tamaño y los márgenes.
Aquí tienes algunas plantillas de cronogramas para Microsoft Word que te servirán de inspiración para dar vida a tu visión.
Plantillas de cronograma de proyectos para Word
Mantener los proyectos en marcha es crucial para el éxito de cualquier organización. En algunos casos, un retraso de incluso un día puede costar mucho dinero. Las líneas de tiempo de los proyectos pueden utilizarse durante las fases de planificación de los proyectos y durante el proceso para que todo vaya sobre ruedas.
Los plazos de un proyecto pueden incluir fechas concretas, meses o semanas, en las que se espera que se completen tareas específicas. Eso requiere que la planificación del proyecto esté lo suficientemente avanzada como para que sea posible anotar esas fechas, por supuesto.
Si aún no tienes fechas o plazos concretos, no pasa nada. A efectos informativos o de planificación, considera esta plantilla gratuita de cronograma de proyecto que ayudará a todas las partes interesadas a comprender el flujo de trabajo.
Relacionado: 15+ Plantillas de cronograma de proyectos sencillas y editables que puedes usar en Word y PowerPoint
Plantillas de líneas del tiempo históricas para Word
Las líneas de tiempo también pueden utilizarse para catalogar acontecimientos del mundo en general, incluida la historia antigua y reciente. Estos tipos de líneas de tiempo se utilizan más a menudo con fines de marketing de contenidos, pero también pueden emplearse para educar e informar dentro de documentos de Word.
Las plantillas de cronología histórica pueden ser complementos útiles para los documentos de Word, sobre todo cuando quieres asegurarte de que quien lo lea tenga un nivel básico de conocimientos.
Las líneas de tiempo históricas no se limitan a acontecimientos o desarrollos mundiales. Este ejemplo muestra cómo se puede transmitir una historia personal en una línea de tiempo histórica que encajaría fácilmente en un documento de Word como una solicitud de empleo o un currículum.
Las líneas de tiempo históricas también encajan bien en una presentación vertical (hablaremos de ellas más adelante). A menudo es lo mejor de ambos mundos, ya que ocupa básicamente una página entera de Word.
Plantillas de líneas de tiempo verticales para Word
Los documentos de Word tienen por defecto una página de tamaño carta, es decir, 8,5 pulgadas de ancho por 11 pulgadas de alto. Con un margen estándar de 1 pulgada alrededor de la página, eso deja un rectángulo orientado verticalmente en cada página. Cuando crees líneas de tiempo para Word, considera las que sacan el máximo partido a la orientación vertical.
Esta línea del tiempo de la historia de la tecnología encajaría fácilmente en cualquier documento de Word gracias a su diseño sencillo y su estilo moderno.
Las líneas de tiempo de los proyectos pueden funcionar en horizontal, pero también se adaptan bien a la orientación vertical o retrato. Aunque esta versión en concreto probablemente sea demasiado alta para tu documento de Word, actualízala con tu contenido y fluirá sin problemas.
Esta colorida línea de tiempo vertical te muestra cuánta personalidad y atractivo visual puedes añadir a las líneas de tiempo que crees para Word utilizando el Creador de líneas de tiempo de Venngage.
Integra logotipos conocidos para que tu público pueda establecer conexiones mentales inmediatas con sólo echar un vistazo.
Plantillas de cronograma de gestión de proyectos para Word
Ya hemos hablado un poco de esto, pero los gestores de proyectos son algunos de los usuarios más habituales de las líneas de tiempo. Las líneas de tiempo para la gestión de proyectos son excelentes complementos para los documentos de Word, sobre todo para las propuestas o los contratos.
Los calendarios de gestión de proyectos son fáciles de incluir en contratos para revisión del cliente u otros documentos de planificación formateados en Word. Añade algunas imágenes de tus proyectos reales para implicar aún más a tu equipo y a tus clientes.
Mantén todas las tareas necesarias claras en la mente del equipo con un calendario de gestión del proyecto que enumere la fecha prevista de finalización de cada tarea.
Plantillas de cronograma de plan de proyecto para Word
Los plazos del plan del proyecto pueden utilizarse en las primeras fases de un proyecto, antes de que se haya hecho demasiado trabajo. De hecho, crear un calendario del plan del proyecto para un documento de Word, como una propuesta o el primer borrador de un contrato, puede ayudar a todas las partes a ver los problemas y hacer cambios.
Los plazos del plan de proyecto son útiles antes, durante e incluso después de los proyectos. Incluso antes de que hayas conseguido ese gran contrato, es útil crear un calendario del plan del proyecto que describa los plazos ideales para la realización de los distintos pasos.
Añade una ligera visualización de datos, como esta línea de tiempo del plan del proyecto. Observa cómo cada semana está codificada por colores y se resalta un nuevo equipo o tarea. Esto es útil para ayudar a los miembros del equipo a comprender cómo sus tareas pueden cruzarse o solaparse con las de sus compañeros.
Plantillas de programación de proyectos para Word
Profundiza en los detalles del flujo de trabajo de tu equipo con un calendario de programación de proyectos. Pueden actualizarse fácilmente para abarcar un único gran acontecimiento o varias semanas o meses de tareas que deben completarse.
¿Qué es una boda sino un gran proyecto alegre y emocionalmente agotador? Inspírate en esta plantilla de calendario para tus eventos, ya sean grandes reuniones, convenciones u otros proyectos complejos.
Esta plantilla de calendario de proyecto puede editarse rápidamente y personalizarse para tu equipo. Observa cómo se enumeran tanto los nombres como las funciones del trabajo. Ser tan detallado en el calendario de un proyecto es una forma excelente de responsabilizarte de tu trabajo.
Plantillas de hitos del proyecto para Word
Mantén a todo el equipo bien informado añadiendo un calendario de hitos del proyecto a tus documentos de Word. Dependiendo de la frecuencia con la que crees nuevos documentos para el proyecto, puede ser conveniente considerar plantillas de hitos del proyecto que puedan actualizarse cuando se completen las tareas.
Aunque este ejemplo se aplica a las plataformas de medios sociales, también sería una gran adición a tu biblioteca de plantillas de hitos del proyecto. En lugar de logotipos de redes sociales, considera iconos que se apliquen a cada fase del proyecto.
Este enfoque único del calendario de hitos de un proyecto reduce el desorden visual, a la vez que ilustra cuándo y cómo se solapan las distintas funciones y responsabilidades a lo largo de un proyecto.
Plantillas de cronograma de eventos para Word
Eventos como convenciones, encuentros, reuniones y otros requieren una planificación meticulosa, a menudo con precisión horaria. Los calendarios de eventos son complementos inteligentes para los paquetes de participantes o ponentes creados en Word.
Esta línea de tiempo horizontal creada para ilustrar los acontecimientos de la historia corporativa de Nike podría actualizarse fácilmente para la planificación de eventos. Piensa en ella como en un calendario. ¿Cuándo y dónde tendrán lugar las actividades y quién participará?
Puede que tus documentos de Word no tengan que parecer carteles de eventos. Pero considera plantillas como este calendario de eventos si lo que estás planeando se inclina más hacia lo festivo que hacia lo corporativo.
Esta línea de tiempo histórica sería fácil de modificar para una línea de tiempo de eventos. Utiliza los círculos y los iconos para enchufar las notas clave y otros acontecimientos importantes, y utiliza el texto más pequeño para proporcionar información de apoyo importante.
Plantillas de cronología para Word
Explica los acontecimientos paso a paso con una plantilla de cronología cronológica. Son útiles tanto para los acontecimientos históricos del mundo real como para los pasos detallados que tendrán lugar en tus proyectos.
Las plantillas de cronología son fáciles de añadir a los documentos de Word en los que el lector necesitará conocer ciertos datos básicos para entender lo que está por venir.
Esto es especialmente cierto con los libros blancos y otras investigaciones en las que la falta de conocimiento sobre cómo han transcurrido los acontecimientos podría afectar a la comprensión y la apreciación.
Las líneas de tiempo cronológicas también pueden crearse en formato horizontal, como ilustra este ejemplo. Considera la posibilidad de actualizar la paleta de colores si tu documento de Word va dirigido a un público corporativo.
Cómo hacer una línea de tiempo de Microsoft Word en Venngage
Crear una línea de tiempo de Microsoft Word en Venngage es fácil e intuitivo. Gracias a las nuevas funciones de lista inteligente y plantillas inteligentes que estamos desplegando, es aún más rápido y ágil dar vida a tu visión.
Paso 1: Crea una cuenta gratuita en Venngage
Puedes registrarte con tu correo electrónico, cuenta de Gmail o Facebook.
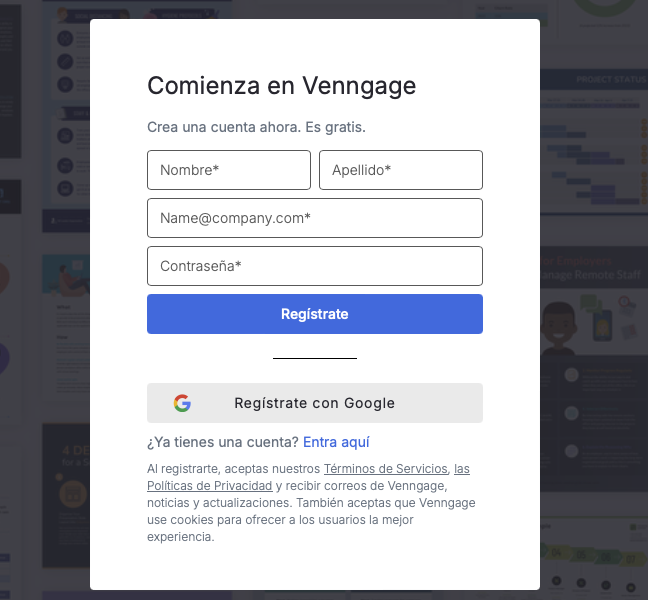
Paso 2: Selecciona una plantilla de línea de tiempo de nuestra biblioteca de plantillas
Aparte de los que hemos compartido más arriba, también ofrecemos cientos de otros que son fáciles de editar aunque no tengas conocimientos de diseño.
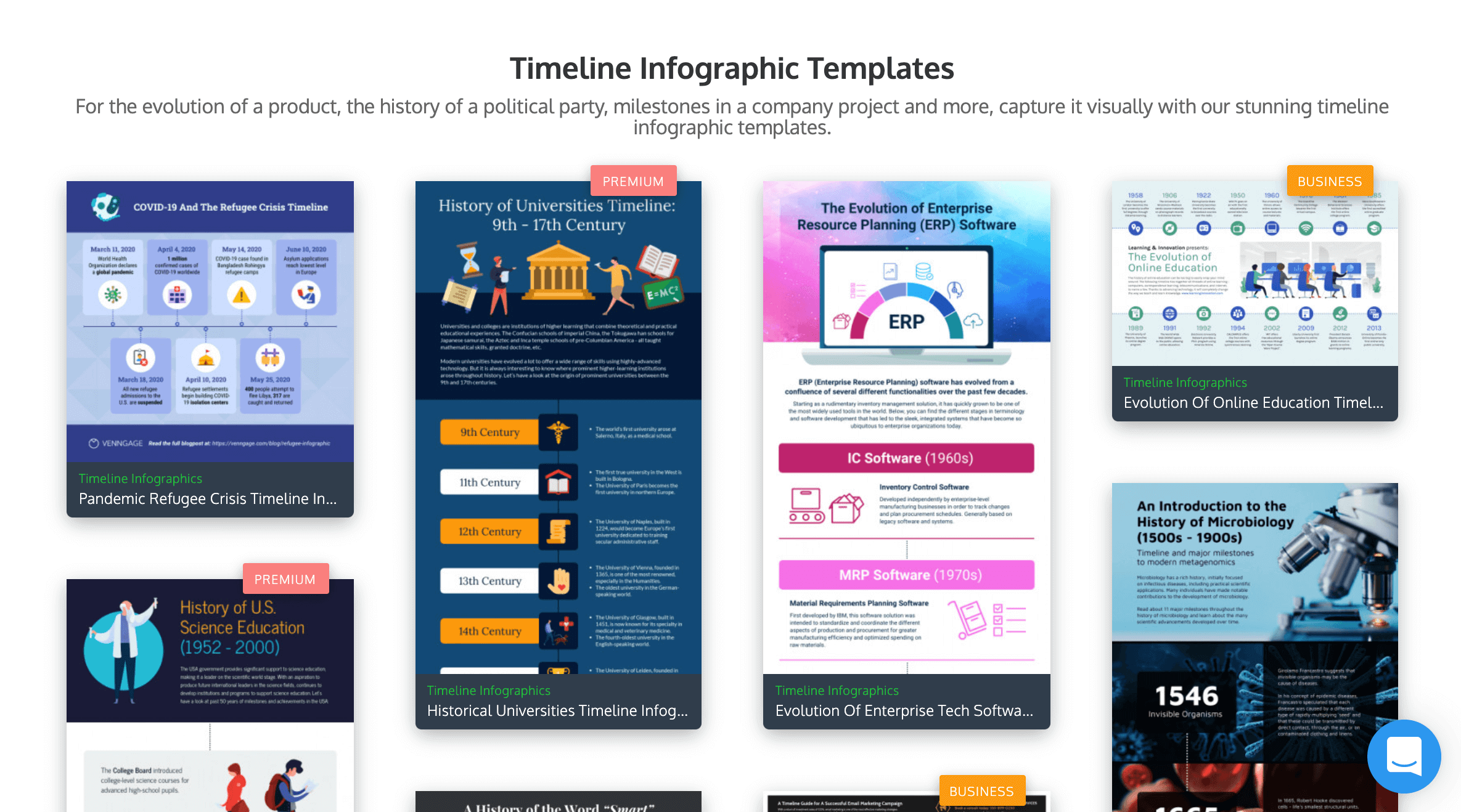
Paso 3: Empieza a editar tu línea de tiempo con nuestro editor inteligente de líneas de tiempo
La mayoría de nuestras plantillas se crean con el sencillo editor de arrastrar y soltar, que te permite diseñar en cuestión de minutos, aunque no tengas conocimientos de diseño.
También estamos desplegando nuevas plantillas inteligentes con el editor inteligente, que te facilitan añadir nuevos nodos/ramas a tu línea de tiempo.
Puedes añadir, editar, eliminar o arrastrar nodos, textos e iconos con un solo clic, y el nodo se ajustará automáticamente al contenido que le añadas.
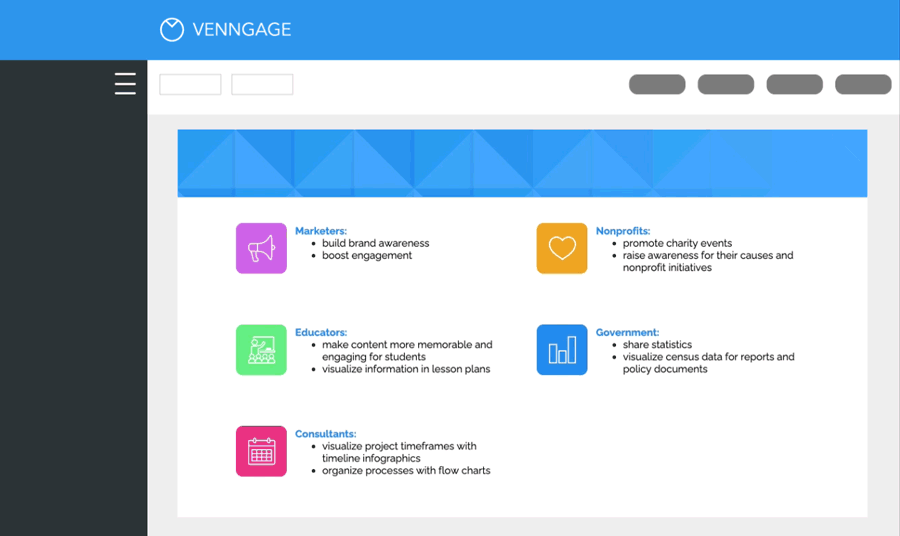
Paso 4: Anima tu línea de tiempo con iconos, ilustraciones y elementos de marca
Te ofrecemos más de 40.000 iconos e ilustraciones para que visualices cualquier información que desees en tu diagrama de flujo.
Si te pasas a una cuenta Business, podrás disfrutar de Mi Kit de Marca: el kit de marca de un solo clic que te permite subir tu logotipo y aplicar colores y fuentes de marca a cualquier diseño.
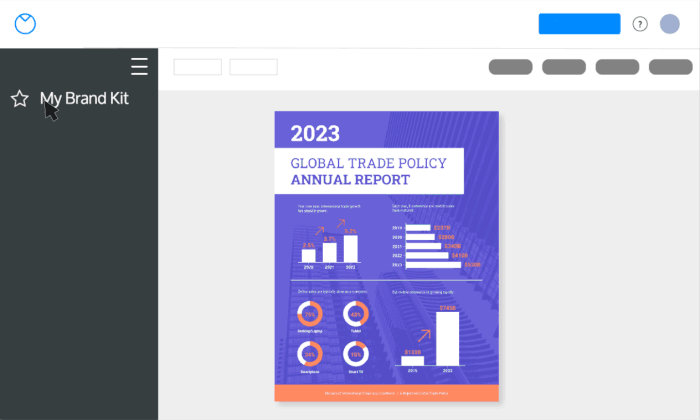
Paso 5: Comparte un enlace público gratuito o actualízalo para descargarlo
Una vez que actualices, podrás descargar tu línea de tiempo como un archivo PNG que podrás insertar en tu documento de Word. Una vez descargada, puedes volver atrás y hacer modificaciones en cualquier momento.
También puedes exportar tu línea de tiempo en formato PDF, PDF interactivo o PowerPoint, si quieres utilizarla para tu presentación.
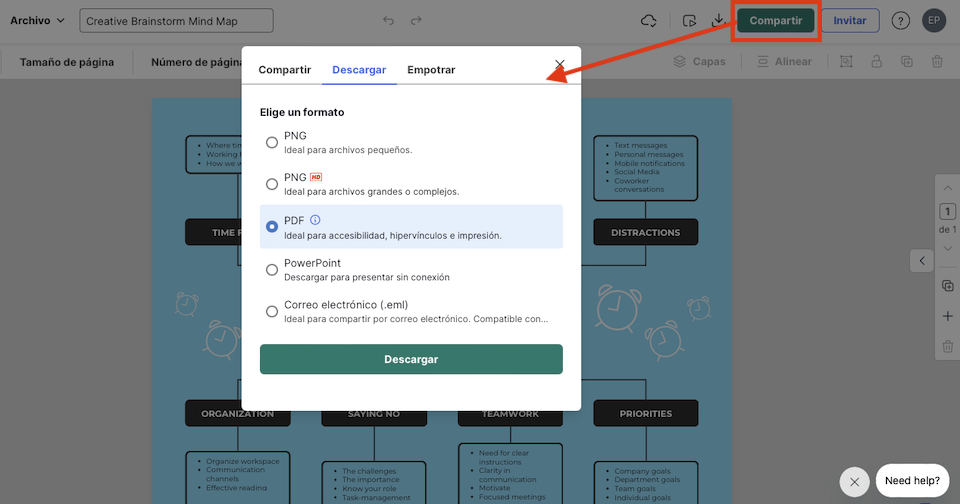
En resumen: Utiliza Venngage para crear una línea de tiempo personalizada y atractiva para tus documentos de Word
Consigue lo mejor de ambos mundos creando un gráfico de línea de tiempo asombroso y eficaz que encajará a la perfección en tus informes empresariales, documentos, contratos y otros documentos de Word.
Utiliza el Creador de Cronogramas de Venngage, empieza a crear cronogramas gratis y pasa a un plan de pago para exportar un gráfico de cronograma a Word. No necesitas experiencia en diseño.


















































